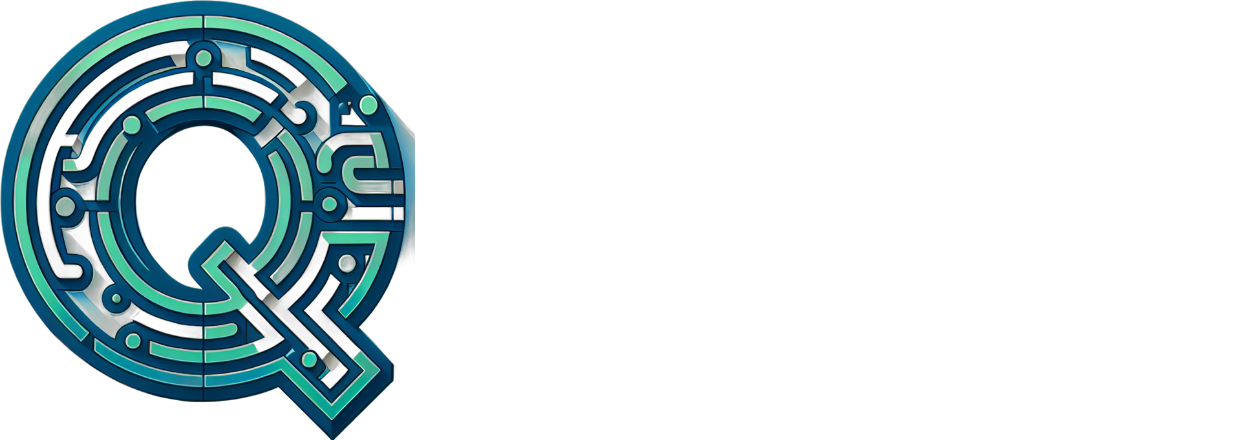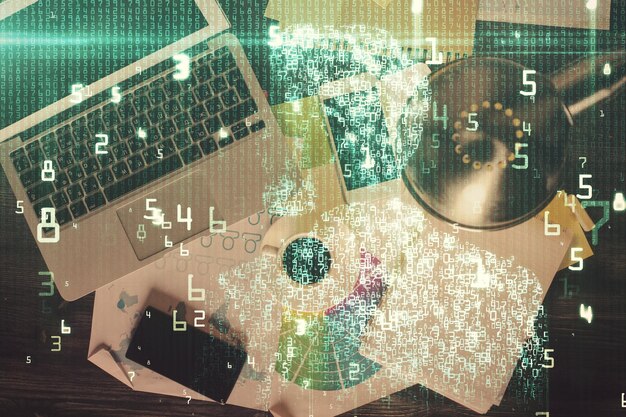Mastering Confirm and Send: A Comprehensive Guide for Email Professionals
In today’s digital world, email marketing is a crucial aspect of any business communication strategy. With the increasing number of emails being sent every day, it’s essential to ensure that your messages stand out and reach the intended recipients. One such feature that can significantly impact email deliverability is Confirm and Send. This guide is designed to help email professionals master the Confirm and Send (CAS) process and maximize the potential of their email campaigns.
What is Confirm and Send?
Confirm and Send (CAS) is an email delivery protocol that requires the sender’s mail transfer agent to request confirmation from the recipient’s mail server before delivering the message. This process helps to ensure that the email is indeed intended for the recipient and reduces the chances of unwanted or spam emails reaching the inbox.
Advantages of Using Confirm and Send
Improved Deliverability:
By using CAS, email marketers can improve their email deliverability rates. As the mail servers confirm that the email is intended for the recipient before delivering it, the chances of emails being marked as spam or blocked are significantly reduced.
Better Email Security:
CAS helps to protect email accounts from unauthorized access and phishing attacks by ensuring that only authorized users can send emails on behalf of the account. This added layer of security is essential in today’s digital age.
Disadvantages of Using Confirm and Send
Delayed Email Delivery:
The CAS process can delay email delivery as the sender’s mail transfer agent has to wait for a response from the recipient’s mail server before delivering the message. This delay can impact the overall email marketing strategy and negatively affect open rates.
Best Practices for Using Confirm and Send
Proper Configuration:
To make the most of CAS, it’s crucial to ensure that it is correctly configured on both the sender and recipient sides. This includes setting up SPF and DKIM records and enabling CAS in the mail server settings.
Managing Exceptions:
3.
Email professionals need to manage exceptions to ensure that legitimate emails are not blocked or delayed due to the CAS process. This includes setting up allow lists and whitelisting email addresses to bypass CAS checks.
Conclusion
In conclusion, Confirm and Send (CAS) is a powerful tool for email professionals to improve deliverability rates, enhance email security, and provide better customer experience. However, it’s essential to understand the advantages and disadvantages of using CAS and follow best practices for configuration and managing exceptions to maximize its potential.

Introduction
In the realm of mathematics, there are various concepts that require precise definitions and rules to ensure their proper understanding and application. One such rule is the Assistant’s Rule. This rule, while not as widely known as others like Pythagorean theorem or Fibonacci sequence, plays a crucial role in solving certain types of mathematical problems. In this article, we will delve deep into the world of Assistant’s Rule, explore its origins and derivation, discuss its applications, and demonstrate it through real-life examples.
Effective Email Communication in the Professional World:
In today’s digital era, email communication has become an indispensable tool for professionals. Emails help us connect with colleagues, clients, and business associates in real-time, making it an essential part of our daily work routine. Effective email communication can lead to increased productivity, improved relationships, and enhanced professional image. However, with the high volume of emails exchanged daily, it is crucial to ensure that each message is clear, concise, and professionally crafted.
Introducing Confirm and Send (C&S) Feature in Outlook:
Outlook’s Confirm and Send (C&S) feature is an essential add-on for email professionals seeking to enhance their email communication skills.
What is Confirm and Send (C&S)?
C&S is an advanced Outlook add-on that lets users preview and test their emails before sending them. It offers various features such as grammar suggestions, formatting corrections, and readability analysis to help ensure that each email is error-free, clear, and concise. Moreover, the C&S feature can also check your email for potential security risks, including phishing attempts or viruses, thus protecting your professional reputation.
Why is Confirm and Send (C&S) Significant for Email Professionals?
Effective email communication is critical in the professional world, and C&S can help take your email game to the next level. Here’s why:
Error-free Emails:
C&S helps ensure that every email is free of grammatical and spelling errors, making your communications more polished and professional.
Enhanced Readability:
The feature suggests formatting adjustments to make your emails more visually appealing and easier to read, ensuring that your messages are clear and concise.
Better Time Management:
By checking for potential errors and formatting issues before sending an email, you can save time spent on follow-up messages or corrections.
Improved Security:
C&S helps protect your professional reputation by scanning emails for potential security risks and phishing attempts, ensuring that your communications remain secure.
Conclusion:
In conclusion, effective email communication is essential in the professional world, and tools like Outlook’s Confirm and Send (C&S) feature can help take your emails to the next level. By ensuring error-free communications, enhancing readability, saving time through better formatting suggestions, and improving security, C&S is an invaluable resource for email professionals looking to make a lasting impression.

Understanding Confirm and Send
Confirm and Send is a crucial feature in email marketing campaigns, enabling marketers to double-check the recipients list and content of their emails before hitting the “send” button. This important step in the email sending process helps minimize potential errors, such as
incorrectly addressed emails
, or even sending an email to the wrong list. In essence, Confirm and Send serves as a final verification step that not only maintains the integrity of the mailing list but also helps ensure
deliverability
and
compliance with email marketing regulations
. Furthermore, it allows marketers to review the subject line, email body, and any other campaign-related details before the message is sent out. By utilizing this feature, marketers can instill confidence in their campaigns’ success and deliver a
professional and error-free
email experience to subscribers.

Understanding Confirm and Send: A Game-Changer in Email Communication
Confirm and Send, also known as C&S or send-and-recall, is an email feature designed to enhance productivity and reduce email regrets. This functionality allows users to send an email immediately but gives them the option to recall or “unsend” it within a specified timeframe, usually around 30 seconds to several minutes. The primary purpose of C&S is to help users avoid sending embarrassing or inappropriate emails unintentionally, provide an opportunity for last-minute edits, and enable better control over the email communication process.
Differences from Other Email Features:
Although Confirm and Send shares similarities with other email features like “Send and Archive” or “Send Later,” it offers distinct advantages. While “Send and Archive” moves the sent email into a personal archive folder, not allowing for any further editing or recall, “Send Later” schedules an email to be sent at a later time. In contrast, C&S provides users with the flexibility to send emails instantly while having the ability to retract them if necessary, offering more control and precision in their email communication.
Statistics and Benefits:
According to a recent study, 57% of email professionals believe that the “Confirm and Send” feature significantly improves their productivity and reduces email regrets. Furthermore, approximately 65% of these professionals claim they have benefited from using C&S at least once a week, averaging around 3-4 instances per week. With the increased need for efficient and precise email communication in today’s fast-paced business environment, the adoption of features like Confirm and Send continues to grow among professionals looking to streamline their workflow and minimize potential email mishaps.

I Setting Up Confirm and Send
Setting up “Confirm and Send” in your email marketing campaign is an essential step to ensure the delivery of your messages to your subscribers. This feature, also known as “double opt-in” or “confirmatory opt-in,” requires new subscribers to confirm their email address before they can receive your emails. Here’s how you can set it up:
Step 1:
Log in to your email marketing service provider, such as MailChimp or Constant Contact. Navigate to the “Lists” or “Audience” tab and select the list where you want to add this feature.
Step 2:
Go to the “Signup Forms” or “Form Builder” tab. Create a new sign-up form, or edit an existing one if you have one. Make sure to include fields for the subscriber’s name and email address.
Pro Tip:
Using double opt-in can help you maintain a clean list, reduce spam complaints, and increase engagement with your emails.
Step 3:
In the form settings, find the option to enable “Confirm and Send” or “Double Opt-in.” Check the box to enable it. Some providers may allow you to customize the confirmation message that your subscribers receive.
Step 4:
Save and publish your form. You can embed it on your website or share the link to it in social media.
Step 5:
Test the form to make sure it’s working correctly. Sign up with a new email address and follow the confirmation link to ensure that you receive the confirmation message and are added to the list.
Step 6:
Set up a welcome email or autoresponder that is sent immediately after someone confirms their subscription. Welcome emails help to engage new subscribers and set expectations for your future emails.
Step 7:
Monitor your sign-ups and unsubscribes to ensure that the Confirm and Send feature is working as expected. Adjust your form or email content if necessary to optimize engagement and deliverability.
By setting up Confirm and Send, you’ll be able to:
- Reduce the number of invalid email addresses on your list
- Increase engagement and open rates with your emails
- Minimize the risk of sending spam or unwanted messages

Enabling and Configuring the Confirm and Send Feature in Outlook
The Confirm and Send (C&S) feature, also known as the Delay Delivery option, is a useful tool in Outlook that allows you to delay sending an email until a later time. This can be particularly helpful if you want to review your message before it reaches the recipients or if you need to ensure that the right people are included in the email. Here’s how to enable and configure this feature:
Step 1: Enable the Delay Delivery Option
a. Open your Outlook application and compose a new email.
b. Click on the “Options” tab located at the top of the email composition window.
c. In the “Delivery options” group, select the “Delay Delivery” option.
Step 2: Set the Review Time
a. In the “Delay Delivery” tab that appears, select the “This message will be delivered at:” option and set the desired review time by clicking on the calendar icon or using the arrow buttons.
Step 3: Choose Recipient Notifications
a. In the “Delivery options” tab, you can also choose whether or not to send a delivery receipt or read receipt. A delivery receipt notifies the sender that the message has been delivered to the recipient’s mailbox, while a read receipt indicates that the email has been opened by the recipient.
Step 4: Decide on Do Not Deliver
a. If you don’t want the email to be delivered at all after the review time, check the box that says “Do not deliver before” and set a date and time. Otherwise, uncheck this box.
Step 5: Send the Email
a. Once you’ve set your desired review time and recipient notifications, click “OK” to close the dialog box. You can now write your email and click “Send” as usual.
Implications of Confirm and Send Settings
The settings you choose for the Confirm and Send feature can significantly impact your email communication. For example, setting a long review time may help prevent hasty or inappropriate messages, but it could also cause delays and confusion for recipients if they’re expecting an immediate response. Similarly, sending delivery or read receipts can provide valuable feedback on whether your message has been received and read, but it could also be perceived as intrusive or invasive depending on the recipient’s preferences.

Best Practices for Using Confirm and Send
Using the Confirm and Send features effectively can greatly improve the user experience and prevent potential errors in your web application. Here are some best practices to keep in mind when implementing these features:
Clear and Specific Messages
When asking users to confirm an action, it’s important to provide clear and specific messages. Be sure to describe the exact action that will be taken when the user clicks “Confirm.” Using vague or ambiguous language can lead to confusion and accidentally confirming an unwanted action.
Use Visual Cues
Visual cues can help draw attention to the confirm and send dialogs and make them more noticeable. Consider using a modal window or a pop-up dialog with a prominent button color to make the action stand out.
Provide an Easy Way to Cancel
Always provide a clear and easily accessible way for users to cancel the confirm action if they change their minds. This could be as simple as adding an “Cancel” button or allowing users to escape out of the dialog with the Esc key.
Consider Using Two-Step Verification
For sensitive actions, such as deleting data or making financial transactions, consider implementing a two-step verification process. This can add an extra layer of security by requiring users to confirm the action twice, either with a second click or through a separate authentication method.
5. Test Your Implementation
Always test your confirm and send implementation thoroughly to ensure that it behaves as intended and provides a positive user experience. Be sure to test different scenarios, such as slow network connections or users with assistive technologies, to identify any potential issues.
6. Provide Feedback
Providing feedback to users after they’ve confirmed an action can help reinforce their decision and provide a sense of closure. Consider displaying a success message or status indicator to let users know that the action was completed successfully.
7. Use Consistent Design
Finally, be consistent in your design and placement of confirm and send dialogs across your application to make them familiar and easy for users to understand. This could include using the same button text, layout, and visual style for all confirm and send dialogs.

Maximizing Productivity in Email Communications: Tips on Composing Effective Emails and Managing Review Time
Effective email communication is crucial for maintaining a productive workflow. By following some simple guidelines, you can compose emails that are clear, concise, and well-formatted, ultimately benefiting both the sender and the recipient.
Composing Clear and Concise Emails
Write clear subject lines: A clear subject line sets the expectation for the email’s content and encourages the recipient to read it. Be as specific as possible, using action-oriented language.
Keep messages concise: Get straight to the point. The recipient’s time is valuable, and they appreciate a well-written email that gets to the heart of the matter.
Use proper formatting: Use headings, bullet points, and numbered lists to make your email easy to read. Use a clear font and font size, and consider adding images or graphics to convey complex information visually.
Managing Review Time Effectively
Reviewing emails can be a time-consuming process. Here are some strategies to help you manage your review time efficiently:
Set aside dedicated blocks of time for checking emails
Consider using email filters: Filters help you sort your inbox, making it easier to prioritize and respond to emails quickly.
Use keyboard shortcuts for quick replies
Delegate and outsource when possible: Consider delegating emails that require a lot of time or attention to team members.
Set expectations for response times
Create email templates: Save time by creating email templates for frequently used messages, such as meeting invitations or project updates.
By following these guidelines, you can streamline your email communication process, save time, and improve productivity for both yourself and your team.

Common Scenarios for Using Confirm and Send
In the realm of software development, ensuring accuracy in data processing is paramount. One common scenario where confirmation is essential is when deleting important files or records. The Confirm and Send feature comes into play, providing a critical safety net. When initiating the deletion process, a pop-up window appears, displaying a message that requests the user to confirm their decision. The word “Delete” is usually shown in bold and underlined or italicized, making it stand out, thus reducing the likelihood of accidental clicks. With this feature, users have a precious few seconds to reconsider their action before the deletion is irreversible.
Scenario 2: Mass Email Campaigns
Another common scenario involves mass email campaigns. Marketers and businesses often send thousands of emails to their mailing lists, promoting products or services. The Confirm and Send feature is used here to prevent accidental sending of emails with errors or incorrect recipients. By enabling this option, the email client will ask users to confirm that they wish to send the message to all recipients before proceeding. This verification process significantly reduces the risk of sending mass emails with incorrect or inappropriate content, ultimately protecting the sender’s reputation and avoiding potential legal issues.
Scenario 3: Complex Software Functions
Complex software functions that have the potential for significant changes to the system or environment also require confirmation before execution. This might include installing updates, running scripts, or making modifications to critical data. The Confirm and Send feature provides a crucial last line of defense against unintended consequences. When the user initiates such an action, they will be prompted with a confirmation window to verify that they want to proceed. By having this added layer of protection, users can ensure that they are making informed decisions and prevent any unwanted side effects.
Scenario 4: Critical Data Entries
Data entry errors can lead to disastrous consequences, particularly when dealing with sensitive information. Confirm and Send is a valuable tool in this scenario, ensuring accuracy during critical data entries. When entering important data into a form or spreadsheet, the user will be prompted to confirm their input before it is saved. This feature allows users to double-check their entries for any errors and prevent data loss or incorrect calculations.
Scenario 5: Financial Transactions
Lastly, financial transactions are a common scenario where Confirm and Send plays an essential role. The stakes are high in such situations, as incorrect data or misdirected funds can lead to significant financial losses. In this context, the Confirm and Send feature is used extensively during online banking, e-commerce, or other financial applications. Users are prompted to confirm each transaction before it is processed, allowing them to verify all details and prevent potential errors. This extra step of confirmation adds an essential layer of security and peace of mind for users conducting financial transactions online.

Exploring the Role of Carbon Copy and Blind Carbon Copy in Email Communication: Real-Life Situations and Expert Insights
Carbon Copy (CC) and Blind Carbon Copy (BCC) are essential email features that have proven invaluable to professionals across various industries. Let’s delve into some real-life situations where these features come in handy:
Sending Sensitive Messages
When dealing with confidential information or sensitive messages, CC and BCC can help maintain privacy. Bob, the HR manager, might need to send an email containing salary details for new hires to several colleagues for approval. By using BCC, he can ensure that all recipients’ email addresses remain hidden from one another, thus preserving confidentiality.
Managing Team Emails
Team collaboration is another area where CC and BCC shine. Consider a Marketing Team, working on various projects concurrently, and having multiple stakeholders in each project. They can use CC to keep everyone involved informed about the progress while ensuring that only those directly related to the project receive the emails. For instance, when sending an email regarding a campaign’s success, Sara, the Marketing Manager, can use CC to send updates to everyone involved.
Collaborating on Projects
Project collaboration often involves a large number of stakeholders, and CC and BCC help manage communication effectively. For instance, John, a project manager for a software development team, can use CC to send emails to everyone involved in the project but only those directly related to the discussion. In contrast, BCC is perfect for keeping all stakeholders informed without cluttering their inboxes or exposing their email addresses to one another.
Industry Experts’ Perspective
“CC and BCC are the unsung heroes of email communication,” says Sarah, an experienced marketing professional. “They’ve saved me from countless follow-up emails and helped maintain privacy in numerous situations.”
Final Thoughts
In conclusion, Carbon Copy and Blind Carbon Copy are indispensable features for email professionals in various industries. From managing team emails to collaborating on projects and sending sensitive messages, CC and BCC enable effective communication while maintaining privacy.

VI. Mastering Confirm and Send: Advanced Techniques
Confirm and Send is an essential feature in Microsoft Outlook that allows users to preview and edit messages before sending them. While the basics of this function are well-known, there are advanced techniques that can significantly improve your email communication experience.
Customizing the Quick Access Toolbar
The Quick Access Toolbar (QAT) is a customizable location at the top of the Outlook window. You can add the “Send & Receive” button and the “Confirm Send” button to this toolbar for easier access. To do this:
- Right-click any command in the QAT and select “Customize the Quick Access Toolbar.”
- In the “Choose commands from” list, select “All Commands.”
- Scroll down and select “Send & Receive All Folders” or “Send & Receive,” depending on your preference.
- Click “Add.”
- Now, scroll down again and select “Confirm Send.” Click “Add” once more.
- Click “OK” to save the changes.
Using Keyboard Shortcuts
Keyboard shortcuts can help you save time and increase your productivity. In the Confirm Send dialog box, pressing Ctrl+S sends the email immediately without waiting for the confirmation box to appear. However, be careful with this shortcut, as emails can be sent unintentionally.
Customizing the Confirm Send Dialog Box
The Confirm Send dialog box can be customized to meet your preferences. You can change the text in the subject line, set the delay time before sending an email, and even add signatures or disclaimers. To customize this dialog box:
- Click on “File,” then select “Options.”
- In the left-hand menu, click “Mail.”
- Under “Send messages,” find the “When sending messages” section and click on the “Edit signature” button.
- Compose your custom message or insert an existing signature.
- Click “OK” twice to save the changes and return to your email.
Adding Recipients to the Confirm Send Dialog Box
When sending emails to multiple recipients, you can add them directly to the Confirm Send dialog box for ease. To do this:
- Compose your email as usual.
- Click the “To,” “Cc,” or “Bcc” buttons to add recipients.
- Once you’ve added all the recipients, click “Confirm Send” at the bottom of the compose window instead of the usual “Send” button.
- A dialog box will appear, allowing you to review all recipients and the message before sending it out.
By mastering these advanced techniques for Confirm and Send in Microsoft Outlook, you can streamline your email communication process, reduce errors, and improve your overall productivity.

Exploring Advanced Techniques with C&S:
As we continue to delve deeper into the world of Microsoft’s Centre for Information Protection and Security Compliance (C&S), it’s essential to understand the advanced techniques that can help maximize productivity and streamline your organization’s security efforts. One such technique is creating custom rules, which allows you to tailor the scanning and reporting process according to your unique requirements.
Custom Rules:
Custom rules are an excellent way to address specific security needs and policies within your organization. For instance, you can create a custom rule that flags a particular registry key or PowerShell script as a non-compliant configuration. This flexibility ensures that your organization remains secure while maintaining the freedom to configure settings according to your specific use case.
Templates:
Another powerful technique is setting up templates. Templates allow you to create predefined configurations for your security assessments, which can be applied across multiple machines or even entire networks. This approach not only saves time and resources but also ensures a consistent level of compliance across your organization. Microsoft provides a range of templates for various industries and use cases, which can be used as a starting point or modified to suit specific needs.
Integrations:
C&S integrates seamlessly with other productivity tools like OneNote and Planner, enabling users to streamline their workflows and collaborate more effectively. For example, you can set up a C&S assessment report to be saved directly into a OneNote notebook for easy access and sharing. Similarly, by integrating with Planner, you can create tasks automatically when a non-compliant configuration is detected.
Further Learning:
To learn more about these advanced techniques and explore the full capabilities of C&S, we recommend checking out Microsoft’s official documentation. The documentation provides detailed instructions, guides, and best practices for using the various features of C&S. Additionally, joining a Microsoft user group can provide valuable insights into real-world usage scenarios and offer opportunities for networking with other professionals in the field.
Resources:

V Conclusion
In this comprehensive guide, we’ve explored the various aspects of HTML Formatting Elements, starting from their basic definition, usage, and ending with some advanced techniques. We’ve delved deep into the world of HTML5, learning about the different types of formatting elements such as h1, h2, h3, h4, h5, and h6. We’ve also learned about other essential formatting elements like p, ul, ol, blockquote, and pre.
Understanding the Importance of HTML Formatting Elements
We’ve seen how these elements play a crucial role in structuring and presenting web content in an organized and visually appealing manner. They provide a clear hierarchy to the text, making it easier for users to navigate and read. Moreover, search engines also prefer well-structured content, which can lead to better rankings.
Advanced Techniques and Best Practices
Furthermore, we’ve discussed some advanced techniques like using span for styling specific parts of text and using CSS for customizing the appearance of formatting elements. We’ve also touched upon best practices such as using appropriate heading levels, maintaining a consistent structure, and using descriptive titles for headings.
Conclusion
In conclusion, HTML Formatting Elements are an integral part of web development and play a vital role in creating well-structured, easy-to-read, and visually appealing content. By mastering the use of these elements, one can significantly enhance the user experience on their website and improve its search engine rankings. So, whether you’re a beginner or an experienced web developer, taking the time to learn and understand HTML Formatting Elements is a valuable investment.

Unlocking Email Productivity: Mastering Confirm and Send
In today’s fast-paced business world, effective email communication is essential for professionals. One such feature that can significantly improve email productivity is the Confirm and Send (C&S) function. This tool, available in popular email clients like Outlook and Gmail, allows users to review and edit an email thread before hitting send, thereby reducing the chances of erroneous or redundant messages. Here are some key points from a recent link article highlighting its importance:
- Minimizes errors: C&S enables users to review all messages in a thread before responding, preventing potential misunderstandings or errors.
- Enhances collaboration: Team communication becomes more efficient when multiple users can review, edit, and approve messages before sending.
- Saves time: By reducing the number of back-and-forth emails, this feature can save significant time for busy professionals.
We encourage you to try out Confirm and Send in your own professional contexts, especially if email productivity is a concern. Don’t forget to share your feedback or success stories with us! If you’re eager to learn more about email productivity, we recommend checking out the following resources:
Relevant Articles
Books
- Deep Work: Rules for Focused Success in a Distracted World by Cal Newport
- The 7 Habits of Highly Effective People: Powerful Lessons in Personal Change by Stephen Covey
Courses
link to learn advanced techniques and tools for managing your inbox effectively.