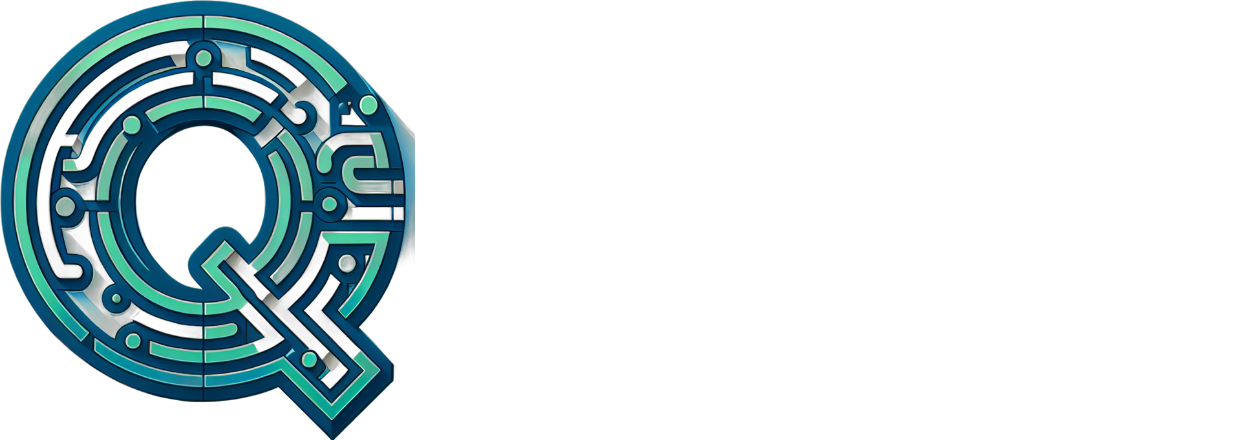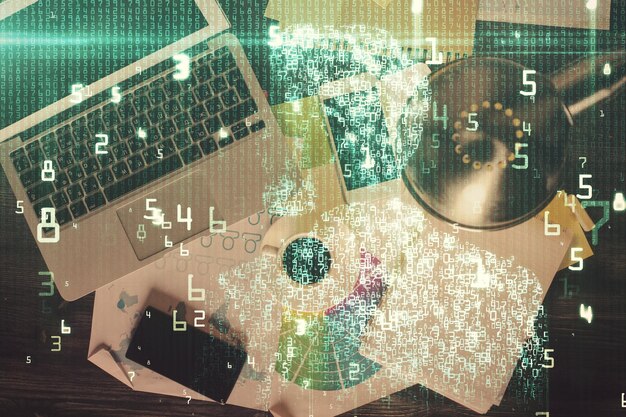Illustrator Basics: A Comprehensive Beginner’s Guide to Adobe Illustrator
Welcome to our Illustrator Basics series, designed for those just starting out with Adobe Illustrator! This powerful vector graphics editor is widely used in creating logos, illustrations, and graphic designs. In this comprehensive beginner’s guide, we will cover the fundamental features, tools, and techniques needed to get you started on your Illustrator journey.
Setting Up Your Workspace
First things first, let’s set up your workspace for optimal efficiency. In the Edit > Preferences menu, adjust settings such as units and grid to fit your project’s requirements. Set up a customized workspace layout by dragging and dropping tools into the Toolbar.
Navigating the Interface
Familiarize yourself with the Illustrator interface, which includes the Artboard, Toolbox, Control Panel, and Properties Panel. The Artboard is where your design will be created, while the Toolbox houses various brushes, shapes, and other drawing tools.
Drawing with Basic Tools
Let’s dive into creating vectors! Use the Rectangle Tool and Ellipse Tool to create basic shapes. The Pen Tool, also known as the Path Selection Tool, allows for precise drawing and editing of paths.
Working with Layers
Layers help keep your project organized by separating different elements. To create a new layer, click the New Layer button at the bottom of the Layers panel or use the Shift + Ctrl + N (Windows) or Shift + Command + N (Mac) shortcut.
Coloring Your Designs
Bring your designs to life with color! Use the Swatches Panel to select and apply colors, or create custom swatches using the Kuler Window. Experiment with gradient fills to add depth and dimension.
Transforming Objects
Learn how to manipulate objects in various ways, such as scaling, rotating, and shearing. Use the Selection Tool for basic transformations or the Transformation Anchor Points for more intricate transforms.
Saving and Exporting Your Work
Once your design is complete, save it in various formats for different uses. Illustrator supports multiple file types including ai (Adobe Illustrator), PDF, EPS, and JPG/PNG. Save a copy as an ai file for future editing, and export optimized versions for web or print projects.
With this foundation of Illustrator basics under your belt, you’ll be well on your way to creating stunning vector graphics and designs. Stay tuned for more advanced tips in our ongoing series!

Unleashing Creativity with Adobe Illustrator: A Comprehensive Guide for Beginners
Adobe Illustrator, a leading vector graphics editor,
versatility
, and
scalability
. Renowned brands like Apple, Nike, and Twitter rely on Illustrator for creating their logos, illustrations, and vectors that can be scaled to any size without losing quality.
Why Learn Adobe Illustrator?
For beginners in graphic design, mastering Illustrator is an empowering investment. Its vector-based capabilities offer several advantages over other software:
Versatility:
With Illustrator, you can design logos, icons, illustrations, typography, and complex graphics.
Scalability:
Vectors adapt to any size, ensuring crisp lines and sharp edges whether it’s for print or digital media.
Ease of editing:
Editing vectors is a breeze – adjust colors, shapes, or sizes effortlessly.
Your Journey to Mastering Adobe Illustrator: A Step-by-Step Guide for Beginners
In this guide, we’ll embark on a step-by-step learning journey to help you grasp the fundamentals of Adobe Illustrator. Together, we’ll explore its interface, basic tools, and essential techniques to create stunning designs tailored for various applications.

Setting Up Your Workspace
To begin your journey with Adobe Illustrator, the first step is to download and install the software on your computer. link. Once installed, it’s time to configure preferences and workspace settings to optimize your experience.
Downloading and Installing Adobe Illustrator
Download the latest version of Adobe Illustrator from the official website, following the installation instructions carefully. Ensure your system meets the minimum requirements for running the software smoothly.
Configuring Preferences and Workspace Settings
After installation, customize toolbars, panels, and interface elements to suit your preferences. Go to “Edit” > “Preferences” > “Interface” for customization options. Setting up keyboard shortcuts is essential for increasing productivity and efficiency (Edit > Keyboard Shortcuts > Customize). Lastly, set your units of measurement and ruler preferences under “Preferences” > “Units & Display Performance”.
Customizing Toolbars, Panels, and Interface Elements
Drag-and-drop elements from the “Window” menu to create your preferred layout. Reorganize the workspace by arranging panels and toolbars according to your needs.
Setting up Keyboard Shortcuts
Assign keys for frequently used functions to save time and streamline your workflow. Customize shortcuts under “Preferences” > “Keyboard Shortcuts”.
Choosing Units of Measurement and Ruler Preferences
Select your preferred units of measurement (pixels, points, inches, etc.) under “Preferences” > “Units & Display Performance”. Set up your ruler preferences as per your design requirements.
Creating a New Document or Opening an Existing One
Once the settings are in place, create a new document by clicking “File” > “New”. Choose the appropriate art board size, color mode, and resolution based on your design needs. Alternatively, open an existing project by clicking “File” > “Open” to start working.

I Fundamentals of the Illustrator Interface
INavigation and Menus: Navigating through Adobe Illustrator’s interface is essential to master the software efficiently. Let’s start with menus, which are located at the top of the window, grouped in various categories such as File, Edit, Type, Object, View, Window, and Help. Each menu item performs specific functions:
File:
Manages file-related tasks like opening, saving, and exporting artwork.
Edit:
Contains editing functions, such as cutting, copying, and pasting.
Type:
Provides text-related features like creating and formatting text.
Object:
Contains various commands for manipulating objects, like aligning and grouping.
E. View:
Enables different view modes and zoom levels to work on your artwork more effectively.
F. Window:
Opens panels for accessing tools, settings, and other features.
G. Help:
Provides resources for learning about Illustrator’s functions and troubleshooting.
Tools Panel: The Tools Panel, located on the left side of the window, offers a wide range of tools for creating and editing. Let’s explore some:
Selection Tool (V):
Used for selecting and moving objects. (Ctrl+V for keyboard shortcut).
Direct Selection Tool (A):
Selects specific parts of an object for editing. (Ctrl+A for keyboard shortcut).
Pen Tool (P):
Creates and edits paths and shapes. (P for keyboard shortcut).
Brush Tool:
Applies brushes to create strokes and fills. (B for keyboard shortcut).
5. Eyedropper Tool:
Samples colors from the artboard or swatches. (I for keyboard shortcut).
Brushes and Swatches Panel: This panel holds various brush types, which can be used with different tools to create a wide range of effects. Additionally, you can create custom brushes:
Natural Media Brushes:
Mimic the look and feel of traditional art materials.
Art Brushes:
Create unique, customizable brush strokes based on shapes.
Calligraphic Brushes:
Simulate the look of calligraphy pens with variable widths.
Layers Panel: Understanding the layers hierarchy is crucial for organizing and managing complex artwork:
Creating Layers:
Layers can be created by selecting an object and clicking the “New Layer” button in the Layers Panel.
Layer Order:
Layers can be arranged in a specific order by dragging and dropping them within the panel.
Grouping:
Objects can be grouped together into a single layer for easier manipulation.
Locking:
Locking layers prevents accidental modifications to specific areas of the artwork.

Drawing in Illustrator: Basic Shapes, Paths, and Pen Tools
Illustrator is a powerful vector graphic design software that offers an extensive range of tools for creating intricate designs and logos. One of the fundamental aspects of Illustrator is its ability to work with basic shapes, paths, and pen tools. Let’s explore these features in detail.
Using Shapes to Create Simple Designs or Logos
Rectangle, Ellipse, Polygon, and Star tools: These basic shape tools can help you create simple designs or logos. The Rectangle tool (M) allows you to draw perfect rectangles and squares, while the Ellipse tool (O) is for creating circles and ovals. The Polygon tool (type ‘3’ on the keyboard or select from the shape menu) generates multi-sided shapes, and the Star tool (type ‘5’) lets you create star shapes.
Working with Paths: Creating, Editing, and Combining Them
Selecting anchor points and adding/deleting nodes: Illustrator allows you to work with paths by selecting their anchor points. You can add new points (Cmd+Alt+N/Ctrl+Alt+N) or delete them (X).
2.1 Using Direct Selection tool for detailed modifications:
Direct Selection Tool (A): This tool allows you to select individual points, segments, or paths to edit them in detail.
2.2 Combining Paths:
You can combine paths using various methods like Union (Ctrl+U), Subtract (Ctrl+Shift+U), or Intersect (Alt+Union). These functions help create complex shapes from simple ones.
Pen Tools for Creating Custom Shapes: Path selection, Anchor Point Types, and Curves
Line Segment Tool (L), Direct Selection Tool (A), and Pen Tool (P):
1.1 Line Segment Tool (L) and Direct Selection Tool (A):
The Line Segment Tool (L) is used to draw straight lines, while the Direct Selection Tool (A) helps edit existing paths.
1.2 Pen Tool (P):
Pen Tool (P): This powerful tool lets you create complex custom shapes by adding and editing anchor points and curves as needed.
1.3 Creating Closed Shapes:
To create a closed shape using the Pen tool, simply connect the last point with the first one.
1.4 Converting Anchor Points:
Anchor Point Types: Illustrator offers various anchor point types to provide flexibility when editing paths. For example, you can convert a smooth corner (black anchor point) to a sharp one (white anchor point) by clicking the converter tool in the properties bar or using the keyboard shortcut Cmd+Z/Ctrl+Z.
In conclusion, mastering Illustrator’s basic shapes, paths, and pen tools is crucial for creating professional vector graphics. These versatile features enable you to draw, edit, and combine various elements to build simple designs or complex logos.

Color and Typography in Illustrator:
Understanding Color Models: In Illustrator, color models are essential for creating and manipulating visual elements. Four primary color models are commonly used: RGB (Red, Green, Blue), CMYK (Cyan, Magenta, Yellow, Key/Black), HEX, and RAL (RAL Classic and RAL Design).
Explanation of when to use each color model:
- RGB: Use RGB for designing projects intended for digital media, like websites or video content. It represents colors in an additive way, meaning that it combines light to create a final color.
- CMYK: Use CMYK for designing projects intended for print, such as brochures, business cards, or posters. It represents colors in a subtractive way, meaning that it removes colors from the white canvas to create a final color.
- HEX: Use HEX codes for web design, as they are a six-digit hexadecimal color notation that is easily recognized and used in HTML and CSS.
- RAL: Use RAL (RAL Classic or RAL Design) for specific industries like automotive, construction, and packaging design, where a standardized color palette is required.
Setting up colors in Illustrator:
Discussing fill and stroke colors, gradient fills, and color palettes:
In Illustrator, fill colors are used to fill shapes or objects with a solid color. Stroke colors define the outline of an object. To set up these colors, select the desired tool (like the Rectangle Tool or the Brush Tool), and then use the Fill and Stroke color boxes in the Toolbox. To create a gradient fill, select the Gradient Tool (G), and apply the gradient across your shapes or objects.
Importing and using custom color palettes:
To import a custom color palette, choose “Edit > Edit Colors > Edit Color Theme” in Illustrator’s menu and then select “Import Color Theme.” This allows you to import a .ai, .ase, or .aco file. Once imported, the custom palette will be available under “Color > Swatches > [Your Name].”
Typography:
Adding text to projects, formatting text, and creating text styles:
Exploring the Character Panel for text properties and adjustments:
To add text, select the Type Tool (T), click on your canvas, and type away! The Character Panel holds various font-related properties, enabling you to manipulate text size, leading, kerning, tracking, and other typographic attributes.
Creating custom text styles for efficiency and consistency:
To create a custom text style, first format your text to your desired look (font, size, color, etc.). Then, select the text and go to “Type > Create New Text Style.” This style will be saved under “Character > Paragraph Styles > [Your Name]” for easy application to other text elements.

VI. Working with Images in Illustrator
When it comes to incorporating visual elements into your Illustrator projects, working with images is an essential skill. In this section, we’ll explore various aspects of importing, manipulating, and editing images within Illustrator.
Importing Images into Your Project
Illustrator supports a wide range of image formats, each with its advantages and disadvantages. Let’s discuss some common ones:
- JPG (Joint Photographic Experts Group): JPG is ideal for photographs due to its lossy compression, which allows storing large files with relatively small file sizes. However, it’s not recommended for vector graphics or intricate designs.
- PNG (Portable Network Graphics): PNG is perfect for saving images with transparent backgrounds or preserving complex color information. However, it may result in larger file sizes compared to JPG.
- TIFF (Tagged Image File Format): TIFF is a versatile, lossless format that maintains high image quality and supports large file sizes. It’s popular among professional designers and photographers.
Scaling and Transforming Images Without Losing Quality
Scaling images in Illustrator is essential when you need to adjust their size without losing image quality. Use the Selection Tool or Direct Selection Tool to select your image and apply transformations via the Transform panel (Window > Transform) or by pressing Ctrl+T.
Pro Tip:
Ensure that the “Resample Image” box is checked before scaling for non-vector images, allowing Illustrator to recalculate pixels based on the desired size.
Editing Images Within Illustrator: Cropping, Resizing, and Adjusting Brightness/Contrast
Illustrator offers several image editing tools for fine-tuning your visuals. Here’s how you can use them:
Cropping:
Use the Crop Tool to remove unwanted areas from your images, helping you focus on the essential parts.
Resizing:
Use the Transform panel or keyboard shortcuts to resize your images while preserving their aspect ratio.
Adjusting Brightness/Contrast:
Enhance the look of your images by using the Brightness & Contrast adjustment feature (Image > Adjustments > Brightness & Contrast).
Using Images as References for Drawing or Tracing Over Them with the Pen Tool
Lastly, Illustrator enables you to trace over imported images using the Pen Tool for creating custom vector graphics. With some practice and patience, you can create accurate tracings that maintain the original image’s essence while being fully scalable and editable in vector format.

V
Exporting Your Illustrator Projects
Saving files for different purposes:
Illustrator offers several options when it comes to exporting your projects for different purposes. Understanding the appropriate file format is essential to ensure optimal quality and compatibility with various media.
JPG is a popular format for saving raster images, suitable for print projects or web images that require high color depth and large file sizes. PNG, on the other hand, is a lossless format perfect for creating crisp graphics with transparent backgrounds, ideal for web or mobile projects.
PDF (Portable Document Format) is an excellent option for sharing or archiving projects, preserving their original layout, colors, and dimensions. It’s widely used in design, publishing, and business industries.
Scalable Vector Graphics (SVG) is a versatile format for web or mobile projects, ensuring sharp images when scaled to any size. Encapsulated PostScript (EPS) is an industry standard for professional print work and CAD applications, where maintaining exact vector data is crucial.
Exporting specific elements
Sometimes, you may need to extract only certain parts of your project for use in other software or projects. Illustrator allows exporting specific elements as standalone files.
The Slice and Dice feature lets you define areas within your artboard, exporting each area as an individual file in various formats. This function is perfect for creating multiple versions of a design or web assets with specific dimensions and optimizations.
Select the desired layer or object within the Layers panel and choose “Export As” from the File menu. This option lets you save the selected item in a variety of file formats, allowing flexibility when sharing elements with other designers or software.
Optimizing images and artwork for web usage
When preparing your Illustrator projects for the web, optimizing your images and artwork is essential to ensure fast loading times while maintaining visual quality.
Resize your artwork and optimize its dimensions to suit the specifications of the target platform or device. Use the Artboard tool to create multiple artboards with different sizes for various screen resolutions and viewport sizes.
JPG images can be compressed to reduce their size without sacrificing too much quality. Adjust the compression level according to the desired balance between file size and image quality using the “Save for Web” dialog box in Illustrator or Adobe Photoshop.
Design your web graphics at 72 pixels per inch (PPI), as most web browsers don’t support high-resolution images. This resolution is significantly lower than the standard 300 PPI for print projects, ensuring smaller file sizes and faster loading times on the web.

VI Conclusion
In this extensive Adobe Illustrator CC guide, we’ve explored various aspects of this powerful vector graphics editor. From creating shapes and working with text, to
applying colors and gradients
and mastering the
Pen tool
. We’ve also delved into more advanced topics like
blending modes
, clipping masks, and the
Transform panel
.
Now that you’ve reached the end of this guide, it’s time to put your newfound knowledge into practice. Don’t hesitate to experiment with different techniques and tips that you’ve learned. Remember, the best way to improve is by consistently practicing.
Free Resources for Learning More
Explore the world of advanced Illustrator techniques by taking advantage of various free resources available online. Websites like link and link offer a wealth of knowledge through their tutorials and articles.
Share Your Creations
Join a vibrant community of designers by sharing your creations on social media platforms or dedicated design communities. Not only will you receive valuable feedback and constructive criticism, but you’ll also have the opportunity to learn from other designers as well. One popular platform for Illustrator enthusiasts is link. Happy designing!