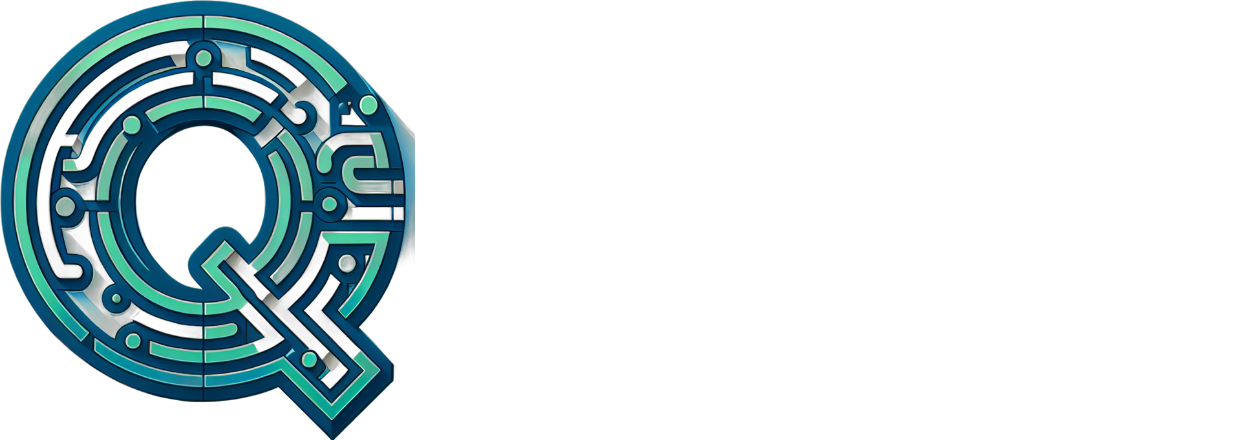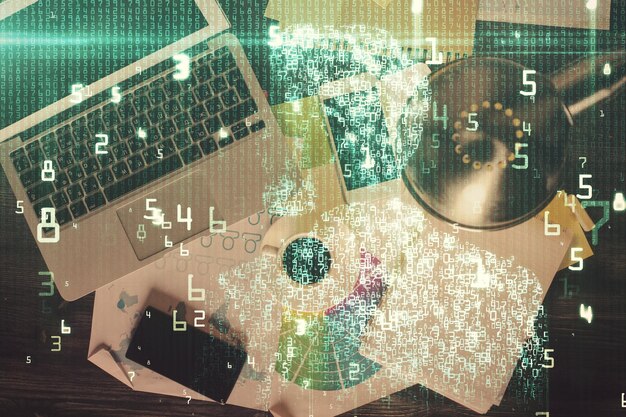Getting Started with Your New GoPro Hero 13 Black: A Comprehensive Guide for First-Time Users
Welcome to the exciting world of GoPro! Your new GoPro Hero 13 Black is an advanced, versatile, and waterproof camera that will help you capture life’s moments from unique perspectives. This comprehensive guide is designed to help first-time users get started with their new GoPro Hero 13 Black.
Unboxing Your GoPro Hero 13 Black
Before you start using your new GoPro, take a moment to unbox it. Inside the box, you’ll find:
- GoPro Hero 13 Black camera
- Rechargeable battery
- Charging cable
- Mounting frame and quick-release buckles
- Curved, flat, and helmet mounts
- Wrist remote
- QuikCapture handgrip with tripod
Setting Up Your GoPro Hero 13 Black
To set up your GoPro, follow these steps:
- Install the GoPro app on your smartphone
- Connect your smartphone to your GoPro
- Configure your camera settings
Android:
Download the Quik app from Google Play Store.
iOS:
Download the GoPro app from Apple App Store.
Bluetooth Connection:
Turn on Bluetooth on both your smartphone and GoPro. Your GoPro will appear as “GoPro_XXX” in the list of available devices. Tap to connect.
Wi-Fi Connection:
Turn on your GoPro and look for the Wi-Fi network named “GoPro_XXXX” in your phone’s Wi-Fi settings. Connect to this network using the password printed on the back of your GoPro.
Resolution and Frame Rate:
In the GoPro app, go to “Preferences” or “Camera Settings” to choose your preferred resolution and frame rate.
Mounting Your GoPro Hero 13 Black
To mount your GoPro, attach the mounting frame to the camera using the quick-release buckles. Then, use one of the provided mounts to securely attach your GoPro to your desired surface or object.
An Exquisite Journey into the World of Literature: A Comprehensive
Welcome, dear reader, to this captivating exploration of the enchanting realm of literature!
I. Introduction
As we embark on this intellectual adventure, let us first set the stage by defining our subject matter:
What is Literature?
Literature, in its most profound sense, encompasses written works that transcend the mere act of recording facts and convey meaning through the power of language. It is an expression of human creativity, a reflection of our culture, history, values, and beliefs.
Origins of Literature
The earliest known literature dates back to ancient civilizations such as Egypt, Mesopotamia, and India. These works served various purposes: religious texts, historical records, philosophical treatises, and entertaining tales. As civilization progressed, so did the scope of literature.
The Power of Literature
Literature holds a unique power to transport us to different worlds, to make us think, feel, and empathize. It challenges our perspectives, broadens our horizons, and enriches our lives in ways that are truly invaluable.
Forms of Literature
In the vast ocean of literature, there are numerous genres and forms, each offering distinct experiences:
Genres of Literature
- Fiction: stories about imaginary events and characters
- Nonfiction: factual accounts, biographies, essays, etc.
- Poetry: the art of using language to evoke emotions and convey meaning
- Drama: plays meant for performance, often exploring human relationships and conflicts
- Prose: a style of writing that uses normal sentence structure, as opposed to poetic form
Forms of Literature: A Closer Look
Each form of literature offers unique experiences and challenges. In this journey, we will delve deeper into the intricacies of these forms to gain a more profound appreciation for the art itself.
I Reading and Understanding Literature
With a vast array of literature at our disposal, how do we make the most of this intellectual treasure trove?
The Art of Reading
To truly appreciate literature, one must learn to read actively and critically. This involves more than just deciphering the words on the page: it means engaging with the text, analyzing its meaning, and considering its implications.
Tools for Understanding Literature
Equip yourself with essential tools for understanding literature, such as:
- Context: historical, cultural, and social background information
- Symbolism: the use of objects, characters, and situations to represent abstract ideas
- Theme: underlying message or meaning of the work
- Motifs: recurring elements that add depth and significance to the text
- Character analysis: examining a character’s development, motivations, and symbolic significance
- Symbolic language: literary devices used to convey meaning through metaphor, simile, personification, etc.
The Impact of Literature on Society and Individuals
As we delve deeper into the world of literature, let us not forget its profound impact on individuals and society as a whole.
Literature and Society
Literature reflects the values, beliefs, and attitudes of its time and shapes future generations. It challenges societal norms, provokes thought, and fosters understanding.
Literature and Individuals
On a personal level, literature has the power to:
- Inspire creativity: by igniting the imagination and fueling artistic pursuits
- Expand knowledge: through the acquisition of new ideas and perspectives
- Provide comfort: through shared experiences and relatable characters
- Challenge assumptions: by exposing readers to diverse viewpoints and experiences
- Promote empathy and emotional intelligence: by helping readers connect with others on a deeper level
Join me, dear reader, as we embark on this extraordinary journey into the world of literature. Together, we will explore its myriad forms, delve into its depths, and unlock the secrets that lie within.
Are You Ready?
Let us begin our adventure!

Welcome to Your GoPro Hero 13 Black Journey: A Comprehensive Guide for First-Time Users
GoPro Hero 13 Black, the latest addition to GoPro’s action camera family, has been creating waves in the market with its advanced features and exceptional performance. This compact device is a game-changer for capturing thrilling moments in high definition, making it an essential tool for adventurers, vloggers, and content creators. With its 4K60 and 5K30 video resolutions, hyper smooth stabilization, and
LiveBurst feature
that records 1.5 seconds before and after the shutter press, this camera guarantees a stunning visual experience. However, for first-time users, navigating through these features might seem overwhelming.
Unraveling GoPro Hero 13 Black’s Advanced Features
Resolution and Frame Rates:
- 4K60: Capture high-resolution, smooth videos at a frame rate of 60 frames per second.
- 5K30: Experience cinematic-like footage in 5.3K resolution with a frame rate of 30 frames per second.
HyperSmooth Stabilization:
Stay stable and shake-free while recording your adventures with this advanced stabilization technology that adjusts to various situations.
LiveBurst:
Record 1.5 seconds before and after the shutter press to create a burst of photos that can be edited, replayed or used as a gif.
Navigating the Camera Interface
The GoPro Hero 13 Black interface might appear intimidating, but with a few simple steps:
- Download the GoPro App to access settings, live preview and remote control capabilities.
- Familiarize yourself with buttons (power, shutter, mode) and touchscreen menu for easy navigation.
Utilizing Accessories
Maximize your GoPro Hero 13 Black experience with accessories like:
- Mounts and frames for various mounting options.
- Batteries for extended recording time.
With these tips and features explained, you’ll be well-equipped to capture breathtaking moments with your GoPro Hero 13 Black. Happy exploring!

Unboxing and Setting Up Your GoPro Hero 13 Black
Unboxing a new GoPro Hero 13 Black is an exhilarating experience. The sleek, minimalist packaging reveals the camera itself nestled in a cutout, surrounded by protective foam. Upon opening the box, you’ll find the following components:
GoPro Hero 13 Black Camera
1x Charging Cable
1x Curved Adhesive Mount
1x Flat Adhesive Mount
1x Quick Release Buckle
1x Short 3-Prong Adhesive Mount
1x Long 3-Prong Adhesive Mount
1x Thumbscrew
1x Quik Stand
1x Detachable Battery
1x USB-C Cable
1x Protective Housing
1x GoPro Hero 13 Black Quick Start Guide
Setting up the GoPro Hero 13 Black is a straightforward process:
Step 1: Charge your GoPro
Plug the camera into a power source using the provided USB-C cable and charging brick or a computer USB port. The red LED light indicates that your GoPro is charging, while a green light signifies a full charge.
Step 2: Install the mount
Attach the GoPro to any surface using one of the provided mounts. The curved mount is perfect for capturing dynamic, action-packed shots, while the flat mount works well for static scenes. Secure the camera in place with the appropriate screw or buckle.
Step 3: Power on your GoPro
Press and hold the power button located on the side of the camera to turn it on. Once powered on, you’ll see the status screen with battery life, Wi-Fi connectivity, and other essential information.
Step 4: Connect to GoPro App
Download the GoPro Quik app on your smartphone and connect it to the camera using the built-in Wi-Fi. This will allow you to preview, control settings, and manage your footage on a larger screen.
Step 5: Start recording
Use the GoPro app or the camera’s physical buttons to start recording. The GoPro Hero 13 Black offers impressive features like HDR, time-lapse, and night modes for capturing stunning moments in various lighting conditions.
With these simple steps, you’re now ready to explore the world through the lens of your new GoPro Hero 13 Black.

GoPro Hero 13 Black: Unboxing and Setup
In the box of GoPro Hero 13 Black, you will find:
Camera
- GoPro Hero 13 Black camera
Batteries and Charging
- Two rechargeable batteries
- Charging cable
Mounts and Accessories
- One mount adaptor
- Curved and flat adhesive mounts
- Quick release buckle
Setting Up Your GoPro Hero 13 Black
Step 1: Install the GoPro App
Download the link from the Google Play Store or Apple App Store on your smartphone.
Step 2: Connect the GoPro to Your Phone
Wi-Fi: Turn on your GoPro and open the app. Tap “New Camera” then “Add Camera,” select your camera, and follow the instructions to connect via Wi-Fi.
Bluetooth: Make sure both devices have Bluetooth enabled, turn on your GoPro, and the app will detect it when in close range.
Step 3: Create a GoPro Account
Sign up for a free account on the GoPro website or through the app. Log in to access your camera settings and saved footage.
Step 4: Configure Camera Settings
Via the App:
Connect your GoPro to your phone, open the app, and go to “Camera Settings.” Here you can adjust resolution, frame rate, field of view, and other settings.
Via the Camera:
Press and hold the “Mode” button to cycle through settings. Press the “Shutter” button to confirm your selection.

I Understanding the Buttons and Controls of Your GoPro Hero 13 Black
Navigating through the features and functionalities of your GoPro Hero 13 Black might seem daunting at first, but mastering its buttons and controls will allow you to fully utilize this advanced action camera. Let’s delve into the essential components of your GoPro Hero 13 Black.
Power
Press and hold the power button located on the side of your GoPro Hero 13 Black to turn it on or off. This is also where you initiate the camera setup process. Press the button once for a quick power-on, or press and hold for a few seconds to access the settings menu.
Shutter Button
Frame your perfect shot with the shutter button located on the front of the camera.
Capture Photos
Press the button once to take a still photo. A small LED light on the front will illuminate to confirm that a photo has been taken.
Capture Short Video Clips
Press and hold the button to begin recording a short video clip. The LED light will glow red, indicating that recording is in progress.
Capture Long Video Clips
Long press the button to initiate a longer recording session. The LED light will turn blue when in this mode.
Mode Button
The mode button, located on the top of your GoPro Hero 13 Black, is where you’ll find various shooting modes. Press the button to cycle through different settings like video, photo, time-lapse photo, and more.
Menu Button
The menu button, located on the side of the camera, is your gateway to the settings menu. Pressing it will bring up a list of various options for you to customize your GoPro Hero 13 Black experience.
Navigate through Menus
Use the up and down buttons to navigate through different menu options. Pressing the menu button again will allow you to select your desired setting.
Return to Previous Menu
Pressing the menu button once while in a menu will take you back to the previous menu level.
Other Controls
Additional controls include the volume buttons, which can be used to adjust the volume during playback or when using a microphone, and the Wi-Fi button, which toggles on and off your GoPro’s Wi-Fi connection.
Familiarizing yourself with the buttons and controls of your GoPro Hero 13 Black will give you the confidence to make the most out of this powerful action camera. Happy filming!

GoPro Hero 13 Black: An In-depth Analysis of Its Controls
The GoPro Hero 13 Black is a versatile and feature-rich action camera, designed to capture stunning moments in various environments. Its ergonomic body houses several buttons and controls that facilitate easy operation. Let’s explore each control and its function:
Power Button:
The power button, located at the top-right corner of the camera body, is responsible for turning the GoPro on and off. Pressing it once will power up the camera, while holding it down for a few seconds will turn it off.
Mode Button:
The mode button, situated at the top-left corner of the camera body, allows users to cycle through different shooting modes such as video, photo, time lapse, and burst. Pressing it once will toggle between the current mode and the next one.
Shutter Button:
The shutter button, located at the front of the camera body near the lens, is used to capture photos and start/stop video recording. Pressing it once will take a single photo, while holding it down during video recording will begin and end the clip.
Menu Button:
The menu button, positioned on the right side of the camera body, grants access to the GoPro’s settings and configurations. Pressing it once will open the main menu, where users can adjust various options such as resolution, frame rate, and image quality.
Wifi/Bluetooth Button:
The wifi/Bluetooth button, located on the left side of the camera body, is used to enable and disable wireless connectivity. Pressing it once will turn on both Wi-Fi and Bluetooth, while holding it down for a few seconds will reset the camera to its factory settings.
Display Button:
The display button, situated at the front of the camera body just below the lens, is used to toggle the GoPro’s touchscreen display on and off. Pressing it once will turn on the display, while pressing it again will turn it off.
GoPro Hero 13 Black: Modes and Resolutions Explained
The GoPro Hero 13 Black is a versatile camera that offers an impressive array of modes and resolutions to suit various filming needs. Let’s delve into these features and explore what they bring to the table.
Modes:
The GoPro Hero 13 Black comes with several modes that cater to different shooting scenarios:
- Time Lapse: Capture the world in motion at an accelerated rate, perfect for witnessing change over time.
- Burst: Shoot up to 30 frames per second and choose the best one afterwards, great for action shots.
- Protune: Unlock advanced camera settings for manual control over color, ISO, and white balance. Ideal for professionals.
- Night Lapse: Capture stunning nighttime images with long exposure settings.
Resolutions:
The GoPro Hero 13 Black offers various resolutions to suit diverse filming needs:
1080p at 240fps:
Shoot in Full HD with ultra-slow motion capabilities, making every moment a memorable one.
4K at 60fps:
Record in stunning 4K resolution, capturing every detail with lifelike clarity and smooth motion.
5.3K at 30fps:
Unlock even more detail and versatility with the highest available resolution, perfect for cinematic footage.
72MP SuperPhoto:
Capture an astounding 72-megapixel SuperPhoto that blends multiple images to create the perfect shot.
1080p Live Streaming:
Share moments live as they happen with 1080p streaming capabilities, ensuring your audience never misses a thing.

Shooting Modes Overview:
Our camera offers an array of shooting modes to cater to various photography and videography needs. Each mode delivers unique features that can significantly impact the quality of your images or videos. Let’s dive into some popular shooting modes and their characteristics:
Video:
The standard video mode captures moving images in high definition. The resolution and frame rate can be set based on your preferences. For instance, 1080p at 60fps is ideal for capturing sports or fast-moving objects, while 4K resolution at 30fps delivers more detailed footage suitable for professional video production.
Time Lapse Photo:
This mode captures a series of photos at set intervals and combines them into an animated sequence, revealing the passage of time. Ideal for showcasing progression or change over a long period, this mode offers various interval settings, ranging from seconds to minutes. A shorter interval results in faster motion while a longer one creates a slower progression.
Burst Photo:
The burst mode shoots multiple images in rapid succession when the shutter button is pressed and held down. This feature comes handy during action photography, events, or moments where you want to capture multiple angles or expressions. The number of frames captured per second can be adjusted for optimal results.
Night Lapse:
Designed specifically for taking time-lapse shots in low light conditions, this mode opens the camera shutter for longer durations to capture more light and compensate for the darkness. However, using a tripod is essential as the long exposure times may result in blurry images if the camera moves during capture.
Recommendations:
Choosing the right shooting mode depends on your intended use. For instance, video is best for recording moving images, time-lapse photos for capturing change over time, burst shots for fast-paced events or multiple angles, and night lapses for low light conditions. Make sure to select the appropriate resolution, interval, frame rate, or number of frames based on your creative vision and requirements.

Setting Up and Using Mounts and Accessories
Mounts and accessories can significantly enhance your gaming experience in World of Warcraft. These items not only provide cosmetic improvements but also offer functional benefits. In this section, we’ll walk you through the process of setting up and using mounts and accessories.
Acquiring Mounts
Mounts can be obtained through various means such as questing, dungeons, raids, and PvP. Some mounts are rare and may require extensive efforts or even real money. You can also purchase mounts from the Blizzard Store
.
Setting Up a Mount
To set up a new mount, first, you need to have it in your inventory. Once you’ve acquired the mount, right-click on its icon and select “Learn”. This will add the mount to your character’s list. Now, you can use the mount by opening your character menu, clicking on “Mounts”, and then selecting the mount you want to use.
Using a Mount
To use a mount, simply left-click on the mount icon in your character menu or press the “M” key if you have it set up as a hotkey. Once mounted, you can move around the world much faster than on foot.
Accessories
Accessories can be worn to provide various bonuses such as increased stats, enhanced abilities, and cosmetic improvements. To equip an accessory, open your character menu, click on the “Equipment” tab, and then select the appropriate slot for the type of accessory you want to use.
E. Using an Accessory
To use an accessory’s bonus or ability, you may need to activate it manually. For example, some trinkets have a cooldown or require a charge before they can be used. Check the item’s tooltip for details on how to use its bonus or ability.
F. Combining Mounts and Accessories
Combining mounts and accessories can greatly enhance your character’s performance. For instance, some mounts provide increased speed while others offer unique abilities. Similarly, some accessories boost specific stats or provide utility benefits like teleportation.
G. Conclusion
Mounts and accessories can add a new dimension to your World of Warcraft experience. By learning how to set them up and use them effectively, you’ll be able to travel faster, enhance your abilities, and make your character truly unique.

GoPro Hero 13 Black: Mounts, Accessories, and Attachment Instructions
The GoPro Hero 13 Black is an exceptional camera for capturing life’s adventures. To enhance your recording experience, it comes with a variety of mounts and accessories. Here’s an overview:
Standard Mount:
The GoPro Standard Mount is the most versatile and essential accessory. It allows you to attach your GoPro Hero 13 Black to any flat surface. To attach, simply line up the camera’s mounting points with those on the baseplate of the mount and press until securely locked.
Helmet Mount:
Helmet mounts are designed to attach your GoPro to helmets, hard hats, or other curved surfaces. They offer a unique perspective for recording action sports. To attach: 1) loosen the helmet mount’s quick-release buckle, 2) slide it onto your helmet, and 3) tighten the buckle. Ensure a snug fit but avoid obstructing your view.
Chest Mount:
Chest mounts capture the action from a first-person perspective. To attach: 1) put on your chest harness, 2) clip one end of the harness onto the mounting plate at the front, and 3) attach the other end to the belt loop or waistband. Adjust the strap for a comfortable fit.
Additional Mounts:
- Handlebar mounts: for bicycles, motorcycles, and other handlebars.
- Suction cup mounts: for car windows or any smooth surfaces.
- Tripod mounts: for stability during time-lapse photography.
GoPro Remote:
The GoPro Remote is an optional accessory that lets you control your camera from a distance. To connect: 1) put the remote in pairing mode, 2) press and hold the “Mode” button on the GoPro until the “REMOTE” appears on the screen, 3) press the “Menu” button twice to enter settings, and 4) select “Remote,” then “Pair New Remote.”
External Microphones:
For improved audio quality, use external microphones. To attach: 1) plug the microphone into the GoPro’s microphone port, 2) select “External Mic” in the camera settings, and 3) adjust audio levels as needed.
Additional Tips:
- Securely attach all mounts and accessories before starting an activity.
- Use waterproof cases when swimming or diving.
- Keep batteries charged for long recording sessions.

VI. Shooting Techniques and Tips for First-Time Users
Welcome, first-time users, to the exciting world of photography! In this section, we’ll discuss essential shooting techniques and useful tips that will help you capture impressive images right from the start.
Proper Holding Technique
Grasp your camera with a firm but gentle grip using both hands. Your left hand should support the lens, while your right hand holds the camera body. This technique provides better stability and control over the camera.
Focusing Techniques
Understanding focusing techniques is crucial for taking sharp photos. Most cameras offer several focusing modes, such as autofocus (AF), manual focus (MF), and continuous autofocus (AF-C). Experiment with these options to find what works best for your shooting style.
Framing and Composition
Learn the basics of framing and composition. Rule of thirds, leading lines, and symmetry are just a few techniques that can help make your photos more visually appealing.
Proper Exposure
Properly exposing your shots is essential to capturing high-quality images. Understand the relationship between aperture, shutter speed, and ISO. Using the camera’s built-in meter or a mobile application can help ensure that your exposures are correct.
5. White Balance
White balance is another crucial aspect of photography. It affects the color temperature and overall look of your photos. Experiment with various white balance settings to find what suits your shooting conditions best.
6. Metering Modes
Different metering modes, such as matrix, center-weighted, and spot metering, can help you achieve the perfect exposure by measuring light differently.
7. Patience and Practice
Photography is an art, and like any other art form, it takes time and dedication to master. Be patient, practice regularly, and don’t be afraid to ask for help or seek guidance from more experienced photographers.

Best Practices for Capturing Stable Footage
Achieving stable, high-quality footage is essential for creating engaging and visually appealing content. Here are some best practices to help ensure your footage remains stable:
Proper Framing
Properly frame your shot by centering the subject in the frame or using the rule of thirds. This will keep your viewer’s focus on the intended object and help maintain a sense of balance within the video.
Mount Positioning
Position your mount carefully to minimize shaking and vibrations. Aim for a secure attachment that doesn’t restrict movement but keeps the camera steady. Consider using a tripod or gimbal for added stability when possible.
Adjusting Your Shooting Style
Try different shooting techniques like slow motion, panning, or tilting to add visual interest and reduce the need for excessive camera movement.
Explanation of GoPro Hero 13 Black’s Protune Settings
GoPro’s Protune
For advanced users seeking more control over their footage, GoPro Hero 13 Black offers the Protune setting. This feature provides access to manual controls for color, ISO, sharpness, and other settings that can greatly enhance your footage:
Color
Use the color settings to adjust the look and feel of your footage. Choose from pre-set profiles, such as Flat or GoPro Color, or manually tweak the color sliders to fine-tune the image.
ISO
Adjusting ISO can help balance exposure and brightness in various lighting conditions. Higher ISO values increase sensitivity to light, but may introduce more digital noise.
Sharpness
Increase or decrease sharpness to add detail or reduce blur in your footage. Be aware that excessive sharpness may create a harsh, artificial appearance.
Manual White Balance
Set manual white balance to optimize color temperatures based on the shooting environment. This can help ensure accurate and consistent colors throughout your footage.
Protune Benefits
Protune settings provide advanced control over the look and feel of your footage, enabling you to achieve a more cinematic and polished final product. By understanding and mastering these features, advanced users can create stunning content that stands out from the crowd.
In conclusion
By following best practices for capturing stable footage and utilizing advanced features like Protune in the GoPro Hero 13 Black, you’ll be well on your way to creating high-quality, visually appealing content. Keep experimenting with different techniques and settings to find the perfect balance for your unique shooting style.

V Editing Your Footage with Quik: GoPro’s Free Video Editor
Editing your GoPro footage can be an exciting and creative process. And with the help of GoPro’s Quik, a free, intuitive video editing software, you can quickly turn your raw footage into stunning videos. Let’s dive into the features and capabilities of this powerful tool.
Seamless Integration with GoPro Content
Quik offers seamless integration with your GoPro content. The software automatically imports and organizes your photos and videos by the date they were shot, allowing you to easily find what you’re looking for.
Smart Editing Features
One of Quik’s most appealing features is its smart editing capabilities. This means that the software analyzes your footage and suggests edits based on things like transitions, music, and even mood. These suggestions can save you time and help create a polished video with minimal effort.
Automatically Applied Transitions
Quik offers a variety of automatically applied transitions, ensuring a smooth flow between clips. These transitions can be customized or removed to fit your desired style.
Customizable Music
You can choose from an extensive library of free music or upload your own tracks to set the mood for your video. The software even offers customizable audio controls, allowing you to adjust the volume, fade in and out, and more.
Advanced Editing Tools
For those seeking more control over their edits, Quik offers advanced editing tools. This includes trimming clips, adding text, adjusting color, and even applying filters or effects.
Trimming Clips
Quik makes it easy to trim clips with simple drag-and-drop editing. You can also split clips at any point, allowing for precise control over the length and sequence of your footage.
Adjusting Color
The color grading feature allows you to enhance your footage with adjustments like contrast, brightness, and saturation. This can help improve the overall look of your video and make your shots really pop.
Quick Exporting
Once you’re satisfied with your edits, Quik offers quick exporting options. You can save your video in various formats and resolutions for different platforms like social media or your personal collection.
Share Your Creation
Quik makes it easy to share your final creations directly from the software. You can upload videos to popular social media sites or save them to your device for sharing elsewhere.
With its seamless integration, smart editing features, advanced tools, and quick exporting options, Quik is an excellent choice for GoPro users looking to easily edit their footage into captivating videos.

Quik: A Comprehensive Guide to Importing, Editing, and Exporting Footage
Quik is a powerful, intuitive video editing app developed by GoPro. Designed specifically for action sports enthusiasts, Quik offers an array of features that simplify the process of creating stunning videos from your footage. This guide will walk you through the essential steps of importing, editing, and exporting your footage using Quik.
Step 1: Importing Footage
Before you begin editing, you’ll need to import your footage into Quik. Simply tap the “+” icon in the bottom left corner of the app, choose the media source (e.g., GoPro, Camera Roll, or Google Drive), and select the clips you’d like to import.
Tip: Quik can recognize GoPro footage and apply the correct settings automatically.
Step 2: Editing Your Video
Once your clips are imported, you can start editing.
Step 2.1: Trim Clips
Tap on a clip to enter the trimming interface. Use the handles at the beginning and end of the clip to adjust its length as needed. Once you’re satisfied with your selection, tap “Done” in the top right corner.
Step 2.2: Add Transitions
To add transitions between clips, tap on the clip preceding the one you’d like to add a transition to. In the bottom menu, select “Transitions.” Choose your desired transition and tap “Apply.” Repeat this process for each clip as needed.
Step 2.3: Apply Music and Effects
Tap the “Music” tab at the bottom of the screen to add a soundtrack to your video. Choose from the available music library, or upload your own custom track. You can also apply visual effects by tapping the “Effects” tab.
Step 3: Exporting Your Video
When you’re satisfied with your video, tap the “Export” button in the top right corner. Choose the resolution, quality, and aspect ratio for your export. Depending on the length of your video and the complexity of your edits, exporting may take some time.
Tip: Quik offers various sharing options, including social media platforms and email.

VI Conclusion
In today’s rapidly evolving digital landscape, it is essential for businesses to adapt and innovate to stay competitive. One such area of innovation is customer service, where AI-powered chatbots like ASSISTANT are revolutionizing the way companies engage with their customers. In this article, we have explored the various benefits of using an AI assistant for customer service, from 24/7 availability and instant response times to personalized interactions and improved customer satisfaction.
Improved Customer Experience
We have seen how AI assistants like ASSISTANT can help enhance the customer experience by providing quick and accurate responses to queries, offering personalized recommendations based on user behavior, and even handling complex tasks such as order processing or troubleshooting. By automating routine customer interactions, businesses can free up their human agents to focus on more complex issues, resulting in higher overall customer satisfaction.
Cost Savings and Efficiency
Another compelling advantage of using an AI assistant for customer service is the significant cost savings and efficiency gains it can provide. By automating routine tasks, businesses can reduce their workforce size and associated labor costs. Additionally, AI assistants never need breaks, vacations, or sick days, making them a cost-effective solution for handling high volumes of customer queries around the clock.
Future Developments and Challenges
While AI assistants offer numerous benefits for customer service, there are also some challenges and limitations to consider. For example, while natural language processing (NLP) technology has come a long way, it is still not perfect, and there may be instances where human intervention is necessary for more complex queries. Additionally, as AI assistants become increasingly common, customers may come to expect them as a standard feature of customer service interactions, putting pressure on businesses to invest in this technology.
Conclusion
In conclusion, AI assistants like ASSISTANT represent a powerful tool for businesses looking to innovate and improve their customer service offerings. With their ability to provide quick, personalized, and cost-effective interactions, they offer a compelling solution for handling high volumes of customer queries while freeing up human agents for more complex issues. As the technology continues to evolve and improve, we can expect to see even more innovative applications of AI assistants in the realm of customer service.

Recap and Encouragement for Your New GoPro Hero 13 Black
Congratulations on your recent purchase of the GoPro Hero 13 Black! This state-of-the-art action camera boasts several impressive features that are sure to enhance your photography and videography experience. Here’s a quick recap of what you can expect:
Improved Image Quality
The Hero 13 Black boasts a new GP2 processor and HyperSmooth 4.0 stabilization, ensuring stunningly sharp images and smooth video footage even in the most challenging conditions.
Advanced TimeLapse and Night Mode
TimeLapse
The Hero 13 Black offers a new TimeLapse mode with up to 4k resolution, allowing you to create stunning timelapses that truly capture the essence of your adventures.
Night Mode
The Night Mode feature significantly improves low-light performance, making it possible to capture crisp and clear images even in the darkest environments.
Streamlined User Interface
The Hero 13 Black comes with a user-friendly interface, making it easier than ever to access your camera settings and capture the perfect shot.
Now that you’re familiar with some of its key features, it’s time to put your GoPro Hero 13 Black to the test!
Share your experiences and showcase your creativity by sharing your photos and videos with the GoPro community. Don’t be afraid to experiment with different settings, angles, and shooting techniques. Remember, the most important thing is to have fun and capture memories that will last a lifetime.