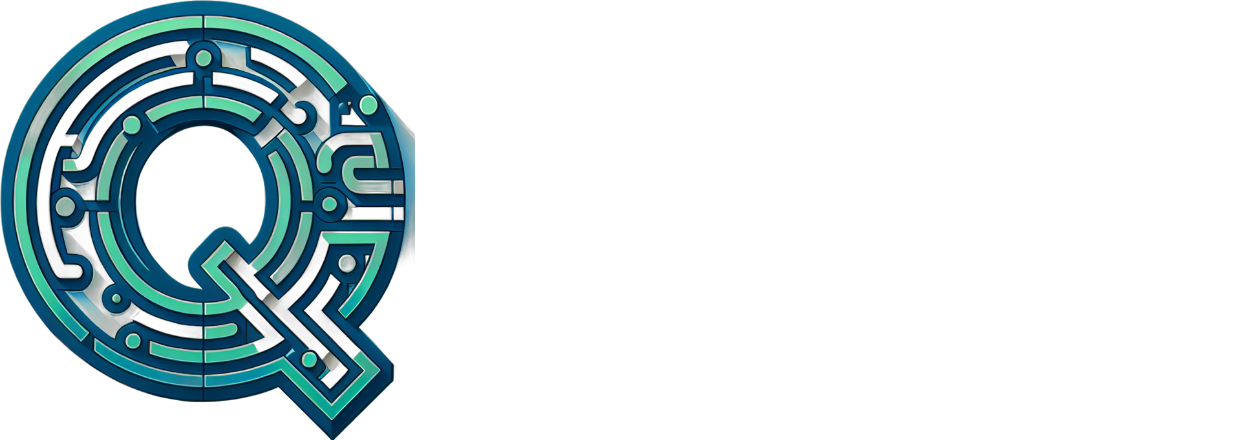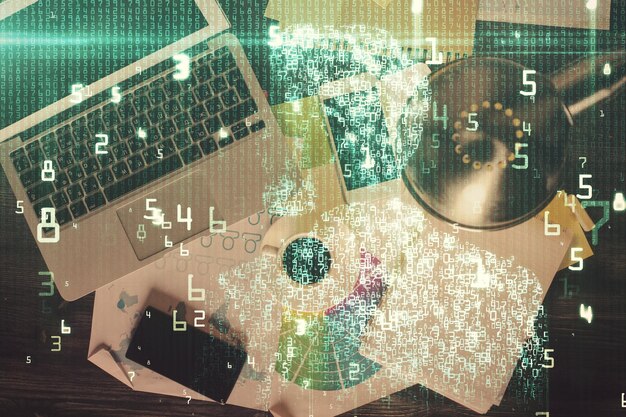Samsung’s Massive Galaxy Phone Update: A Comprehensive Guide Before Installing
Updating your Samsung Galaxy phone to the latest software version can bring numerous benefits, including improved performance, new features, and enhanced security. However, before you hit that “Download and Install” button, it’s crucial to be well-informed about the process and potential downsides.
What’s Included in the Update?
The update usually includes bug fixes, performance improvements, and new features. Samsung releases major updates for its Galaxy devices semi-annually, with smaller updates rolling out more frequently. To check if an update is available, go to Settings > Software Update. If an update is available, you’ll see a notification.
Backup Your Data Before Updating
Backing up your data is essential before installing an update. You can use Samsung’s Smart Switch, Google Drive, or another cloud storage service to store your contacts, messages, call logs, and other essential data. This step ensures that you won’t lose any important information during the update process.
Charging Your Phone Before Updating
It’s a good idea to charge your phone fully before installing the update. The update process can drain your battery, and you don’t want to run out of power during it. Also, connect your phone to a stable Wi-Fi network to avoid any potential issues with data usage or connection interruptions.
Potential Downsides of Updating
Although updates bring improvements, they can sometimes cause issues. Some users have reported compatibility problems with third-party apps after updating their phones. Additionally, the update process can sometimes result in a loss of customization options. If you’ve made extensive modifications to your phone, consider backing up and reinstalling your preferred settings post-update.
Checking for Known Issues Before Updating
Before updating your Galaxy phone, check Samsung’s official Website or community forums to see if there are any known issues related to the update. If there are, you might want to wait until Samsung releases a patch to address those problems.
Installing the Update Safely
When you’re ready to install the update, follow these steps: Go to Settings > Software Update, tap “Download and Install”, and follow the on-screen instructions. Remember, the update process can take some time, so be patient.
Summary
Updating your Samsung Galaxy phone can bring numerous benefits, but it’s essential to be informed about the process and potential downsides. Be sure to back up your data, charge your phone fully, check for known issues, and install the update safely.

Stay Informed: The Latest Samsung Galaxy Phone Update
I. Introduction
A. The technology landscape is constantly evolving, and this is especially true in the world of smartphones. One of the most significant players in this market is Samsung, known for its innovative Galaxy series. Recently, Samsung has released a new phone update that brings exciting new features and improvements to the table.
B. In today’s fast-paced world, it’s essential to keep up with the latest technological advancements. When it comes to phone updates, staying informed is crucial before hitting that “install” button. Updates can bring significant improvements, but they may also come with potential risks, such as compatibility issues or security vulnerabilities.
C. In this article, we will provide a brief overview of the latest Samsung Galaxy phone update, discuss its importance, and explain why staying informed is vital before installing updates.
What’s New in Samsung Galaxy Phone Updates:
Samsung, the leading smartphone manufacturer, is known for its regular software updates that bring major improvements and enhancements to its Galaxy phones. These updates not only provide the latest Android OS versions but also offer a smoother user experience through One UI upgrades. Let’s delve deeper into the new features, security patches, and bug fixes that come with these updates.
Major Improvements and Enhancements:
- Software upgrades (Android OS, One UI): Samsung Galaxy phones receive regular software updates that bring the latest Android versions and improvements to One UI. These upgrades not only enhance the user experience but also provide new features, performance improvements, and security patches.
- Security patches and bug fixes: Samsung releases monthly security patches to protect its devices from the latest vulnerabilities. These updates also include bug fixes that address software issues and improve overall performance.
- New features and functionalities: Samsung Galaxy updates introduce new features and functionalities that make the user experience even better. These could include improvements to the camera, enhanced productivity tools, or new accessibility features.
Detailed List of Changes for Each Galaxy Phone Model:
Samsung Galaxy S21:
The Samsung Galaxy S21 receives regular updates that bring the latest Android OS versions and One UI improvements. For instance, One UI 4.0 brings a fresh new look with Material You design, enhanced camera features, and improved productivity tools.
Samsung Galaxy S20:
The Samsung Galaxy S20 also benefits from regular software updates that bring new features and improvements. For example, One UI 4.0 introduces the Material You design, improved camera functions, and enhanced productivity tools.
Samsung Galaxy Note 20:
The Samsung Galaxy Note 20 receives software updates that offer new features and enhancements. With One UI 4.0, users get a fresh design with Material You, enhanced camera functions, and productivity tools that make multitasking easier.

I Preparation Before Installing the Update
Before installing a new software update on your Samsung device, it’s essential to prepare adequately to avoid potential issues during and after the process. Here are some crucial steps to follow:
Checking for Sufficient Storage Space and Battery Life
First, check if your device has enough storage space for the update. The size of updates may vary; some can be as small as a few hundred megabytes, while others can be several gigabytes. To check your device’s storage, go to Settings > Storage. If you find that you’re running low on space, consider deleting unneeded files or apps. Similarly, ensure your device has a sufficient battery life. The update process can consume a significant amount of power, so it’s recommended to have at least 50% charge before you begin.
Backing up Important Data (Photos, Messages, Contacts)
Data loss is a common concern during updates. Though rare, it’s always better to be safe than sorry. Back up your essential data before installing the update. You can use Samsung Smart Switch, Google Drive, or other cloud storage services. For example, to use Samsung Smart Switch, go to Settings > Backup and reset > Back up my data. Ensure your backup is complete and stored safely.
Ensuring a Stable Wi-Fi Connection for Download and Installation
The update process typically requires a stable Wi-Fi connection. A weak or unstable Wi-Fi signal can lead to download and installation issues. Check your Wi-Fi network’s strength and stability by going to Settings > Wi-Fi. If the connection is weak, consider moving closer to your router or restarting your device and router. It’s also recommended to turn off other data-consuming apps during the update process to ensure a smooth experience.
By following these steps, you’ll have peace of mind knowing that your device is ready for an update and that any important data is safely backed up.

Installation Process: Step-by-Step Instructions
Accessing the update notification:
To initiate the software update process, navigate to Settings on your device. Once there, look for and select the option labeled “Software update” or something similar. Your device will search for available updates. If an update is detected, you’ll receive a notification.
Downloading the update package:
Upon receiving the update notification, select “Download and install” to begin the download process. Be sure your device is connected to a stable Wi-Fi network to avoid interruptions during the update. Depending on the size of the update, this may take some time. Do not interrupt the download process or turn off your device during this stage.
Starting the installation process and managing interruptions:
After the update package has been downloaded, your device will start the installation process. During this stage, your device may become unresponsive, and you’ll see a progress bar or an “Installing Software Update” message. It’s essential to avoid interrupting this process by not making calls, sending messages, or using data-intensive apps. If necessary, put your device in “Airplane Mode” to minimize interruptions.
Important:
Keep in mind that some devices may require you to enter your password or PIN during this stage. Ensure the device is charged above 50% before starting the installation process.
Monitoring progress and troubleshooting common issues during installation:
As the update installs, you can monitor its progress by looking at the on-screen message or progress bar. Common issues during installation include slow download speeds, failed installations, and system crashes. If you encounter any problems, try the following troubleshooting steps:
- Restart your device: Sometimes a simple restart can help resolve minor issues during the installation process.
- Check for interruptions: Ensure that no apps are using data or running in the background during the update. Interrupting the installation can cause errors.
- Perform a factory reset: If all else fails, you may need to perform a factory reset and start the update process from scratch.
Keep in mind that not all issues can be resolved through these steps, and it’s essential to consult your device manufacturer’s support resources for more complex problems.

Potential Downsides and Risks
Updating your operating system (OS) can bring numerous benefits, including new features, improved security, and enhanced performance. However, it’s essential to be aware of the potential downsides and risks that come with this process. Below, we outline some common issues and suggest ways to mitigate them.
Incompatibility with Certain Apps or Devices
One of the most significant risks of updating your OS is compatibility issues with certain apps or devices. For instance, older software might not work correctly with a newer OS, or peripherals such as headphones or smartwatches may lose their functionality. To minimize this risk:
–
- Backup your data: Before updating, ensure you have a backup of all important files and documents.
- Check for compatibility: Verify that your critical apps are compatible with the new OS, or look for alternative solutions.
- Update peripherals: If you’re experiencing issues with specific devices like headphones or smartwatches, consider updating their firmware or drivers.
Increased Battery Consumption upon Update Installation
Another potential downside of updating your OS is increased battery consumption during the installation process. The update may require extensive system resources, leading to a higher power drain than usual. To manage this:
–
- Plug in your device: Ensure your device is connected to a power source during the update installation.
- Reduce screen brightness: Dimming the display can help save battery life.
Possible Data Loss or System Instability
Updating an OS can sometimes lead to data loss or system instability. Although this is relatively rare, it’s essential to take precautions. To minimize the risk:
–
- Create a backup: Create a full system image backup before updating.
- Use recovery tools: Familiarize yourself with your device’s recovery tools, which can help restore the system if anything goes wrong.
- Install updates gradually: Instead of installing multiple updates at once, install them one by one to identify any issues and address them before continuing.
Solution Suggestions and Tips for Mitigating Risks
To sum up, updating your OS comes with various benefits but also potential risks. By being aware of these issues and taking appropriate measures, you can minimize the impact and ensure a smooth transition to the latest OS version.

VI. Troubleshooting Common Issues After Updating
After installing the latest software updates, users might encounter various issues that affect their device’s performance and functionality. In this section, we will discuss some common problems and provide in-depth troubleshooting steps for each issue:
Sluggish performance or lagging apps
Updates are essential to maintain the security and functionality of your device, but they can sometimes lead to sluggish performance or lagging apps. If you notice that your device is running slower than usual after an update, consider the following steps:
Check for and remove unnecessary apps:
(Recommended resource: link)
Clear the cache:
(Recommended resource: link)
Perform a factory reset:
(Recommended resource: link)
Wi-Fi, Bluetooth and cellular connectivity issues
Connectivity problems can be frustrating, especially when you need to use the internet or transfer data wirelessly. If you have issues with Wi-Fi, Bluetooth, or cellular connectivity, try these solutions:
Restart your device:
Check Wi-Fi and Bluetooth settings:
(Recommended resource: link and link)
Reset network settings:
(Recommended resource: link)
Display problems (colors, brightness)
Display issues can affect your device’s visual experience and make it challenging to use. If you notice color or brightness problems on your device, follow these steps:
Adjust display settings:
(Recommended resource: link)
Calibrate the display:
(Recommended resource: link)
Check for software updates:
(Recommended resource: link)

V Conclusion
In this article, we’ve explored the exciting new features and enhancements that come with One UI 5.0, the latest version of Samsung’s custom interface for its Galaxy phones. From improved multitasking features and revamped notifications, to enhanced privacy controls and a more intuitive camera UI, One UI 5.0 is sure to make your Galaxy phone experience even better.
Recap of key points:
- Improved multitasking: One UI 5.0 introduces new features to make multitasking more efficient, such as the ability to resize windows and snap apps together.
- Revamped notifications: The new notification system allows users to customize the look and feel of their notifications, as well as group them by app.
- Enhanced privacy controls: One UI 5.0 includes new privacy features, such as the ability to control app permissions and a privacy dashboard.
- Intuitive camera UI: The camera app has been redesigned with a more user-friendly interface and new features, such as the ability to capture text with the camera.
Stay updated:
With these new features and improvements, there’s never been a better time to stay updated on your Galaxy phone. Make sure to check for software updates regularly and consider upgrading to One UI 5.0 when it becomes available for your device.
Feedback and questions:
We hope you’ve enjoyed learning about the new features of One UI 5.0 in this article. If you have any feedback, comments, or questions, please don’t hesitate to share them with us. We value your input and look forward to hearing from you in the comments below. And be sure to check back for future articles as we continue to explore all the latest developments in technology.